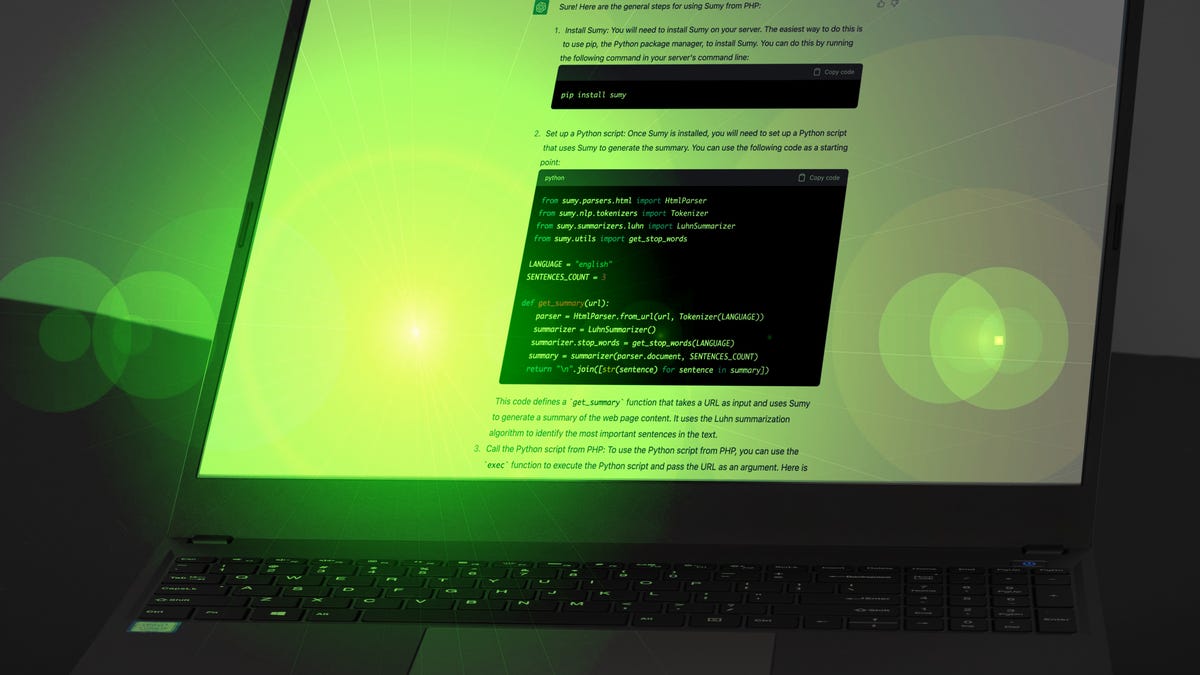Come ridimensionare un’immagine | ENBLE
Ridimensionare un'immagine | ENBLE
Ci sono un numero apparentemente infinito di strumenti tra cui scegliere quando si tratta di ridimensionare le immagini. Il tuo desktop Windows 10 o Chromebook ha già la maggior parte di questi pratici strumenti, quindi puoi modificare le tue immagini rapidamente senza pagare costosi software di editing che occupano prezioso spazio di memoria.
Questa guida ti mostrerà come ridimensionare un’immagine utilizzando Foto in Windows 10, Anteprima in macOS e Galleria in ChromeOS. Nel caso in cui non ti piacciano quelle app, forniremo anche istruzioni per un client basato sul web.
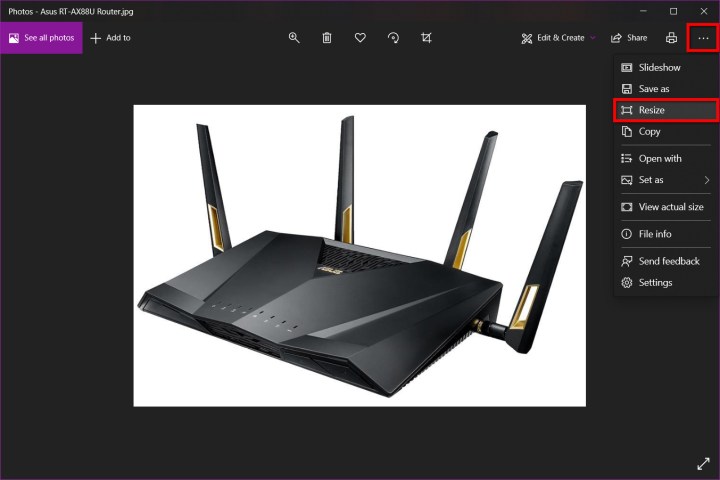
Windows 10
Per i PC con Windows 10, preferiamo utilizzare l’app nativa Foto del sistema operativo. Segui i passaggi di seguito per ridimensionare un’immagine in Foto su Windows 10:
Passaggio 1: Fai clic con il pulsante destro del mouse sull’immagine e seleziona Apri con seguito da Foto.
Passaggio 2: Seleziona l’icona dei tre puntini situata nell’angolo in alto a destra dell’app.
- Non perdere l’occasione di ottenere questo laptop HP con Wind...
- Lo streaming è in grande crescita l’estate registra un aument...
- Questo strumento di watermarking rileva la pirateria da una singola...
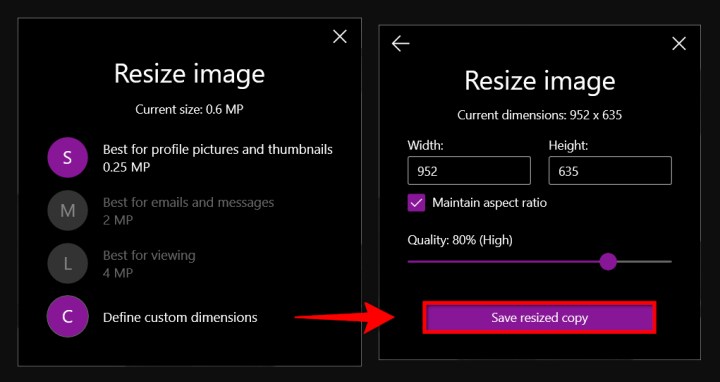
Passaggio 3: Seleziona Ridimensiona nel menu a discesa.
Passaggio 4: Compare una finestra popup. Seleziona una delle tre dimensioni predefinite (mostrate a sinistra). In caso contrario, scegli Definisci dimensioni personalizzate per una dimensione specifica. Compare un’altra finestra popup (mostrata a destra).
Passaggio 5: Per mantenere il rapporto di aspetto, seleziona la casella accanto a Mantieni rapporto di aspetto.
Inserendo un numero in una delle caselle, l’altra casella si adatterà automaticamente in proporzione al numero appena inserito. Se il rapporto di aspetto non è importante, non selezionare la casella e inserire i numeri in entrambe le caselle.
Passaggio 6: Seleziona il pulsante viola Salva copia ridimensionata.
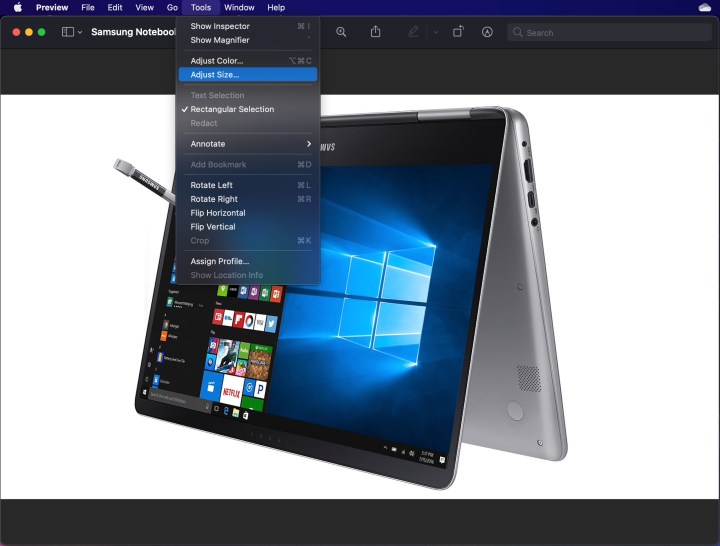
macOS
Su macOS, puoi utilizzare Anteprima per ridimensionare le immagini. Ecco come fare:
Passaggio 1: Fai clic con il pulsante destro del mouse sull’immagine e seleziona Apri. Se Anteprima non è il tuo visualizzatore di immagini predefinito, seleziona Apri con seguito da Anteprima.
Passaggio 2: Seleziona Strumenti nella barra dei menu.
Passaggio 3: Seleziona Regola dimensioni nel menu a discesa.

Passaggio 4: Inserisci le informazioni di larghezza e altezza. Potrebbe essere necessario cambiare il tipo di dimensione, ad esempio passare da pollici a pixel, come mostrato sopra. In alternativa, puoi selezionare una dimensione predefinita selezionando le frecce accanto a Adatta a.
Passaggio 5: Seleziona il pulsante blu OK per confermare la nuova dimensione.
Passaggio 6: Per salvare l’immagine ridimensionata, seleziona File nella barra dei menu.
Passaggio 7: Seleziona Salva.
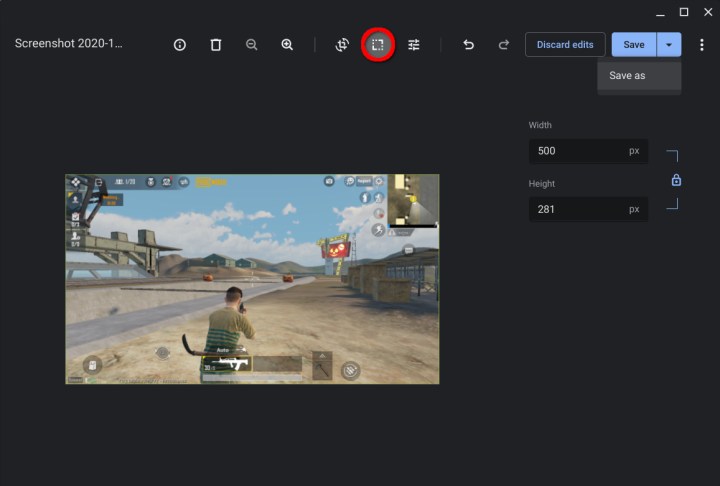
ChromeOS
Puoi utilizzare l’app visualizzatore di immagini Galleria di ChromeOS per ridimensionare le immagini. Segui i passaggi di seguito per ridimensionare le immagini tramite Galleria:
Passaggio 1: Fai clic con il pulsante destro del mouse sull’immagine e seleziona Apri con Galleria nel menu a comparsa. In alternativa, se Galleria non è il tuo visualizzatore di immagini predefinito, seleziona Apri con seguito da Galleria.
Passaggio 2: Seleziona il pulsante Ridimensiona in alto.
Passaggio 3: Inserisci la larghezza e l’altezza. Se necessario, seleziona l’icona della catena per sbloccare il rapporto di aspetto.
Passaggio 4: Seleziona il pulsante blu Salva. In alternativa, seleziona la freccia blu verso il basso per scegliere Salva come se non vuoi modificare l’immagine originale.
Web (Pixlr X)
Pixlr X è un’applicazione web gratuita che puoi utilizzare per apportare modifiche semplici alle tue immagini, inclusa la ridimensionamento. Segui i passaggi di seguito per ridimensionare un’immagine utilizzando Pixlr X:
Passaggio 1: Vai su Pixlr X.
Passaggio 2: Seleziona il pulsante blu Apri immagine. Scegli l’immagine che desideri modificare.
Passaggio 3: Trova il pulsante Layout e Template e selezionalo. Ha l’aspetto di un gruppo di tre rettangoli.
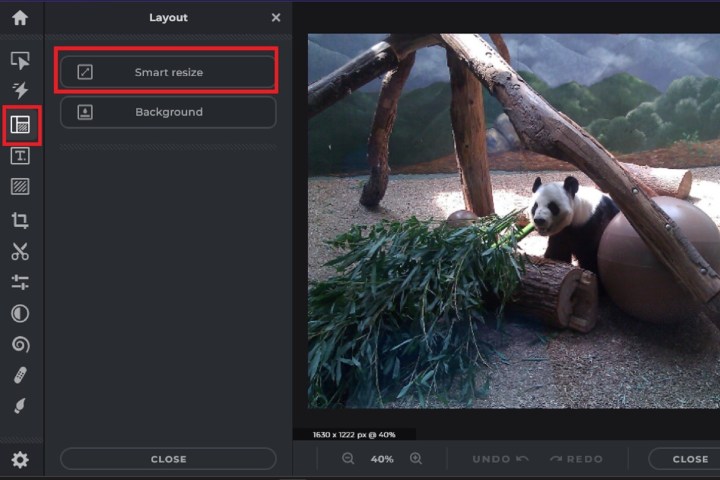
Passaggio 4: Nel menu Layout, seleziona Ridimensionamento intelligente.
Passaggio 5: Nella schermata Ridimensionamento intelligente che appare, puoi inserire le misure di larghezza e altezza desiderate, bloccare o sbloccare il rapporto di aspetto con il pulsante Blocca proporzioni, o scegliere tra una varietà di preset di dimensioni.
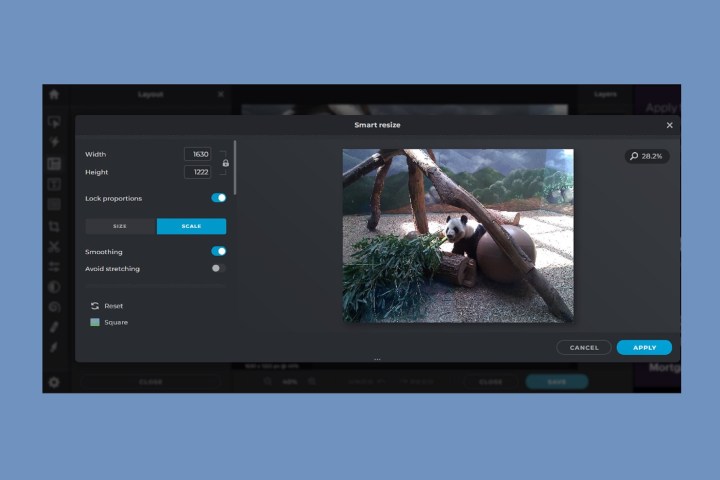
Passaggio 6: Una volta apportate tutte le modifiche, seleziona il pulsante blu Applica.
Passaggio 7: Trova il pulsante blu Salva in basso e cliccaci sopra.
Passaggio 8: Inserisci il nome del file, seleziona il tipo di file preferito e regola la qualità secondo necessità. Una volta che tutto è come desideri, seleziona il pulsante blu Salva.
La tua immagine modificata dovrebbe essere salvata nella cartella Download. C’è un limite giornaliero di tre salvataggi gratuiti.
/cdn.vox-cdn.com/uploads/chorus_asset/file/24856972/236744_Withings_Body_Smart_VSong_0003.jpg)